2024. 9. 20. 08:56ㆍ초기 세팅, 다운로드
1. 윈도우 키 누르고 "환경" 검색 -> 시스템 환경 변수 편집
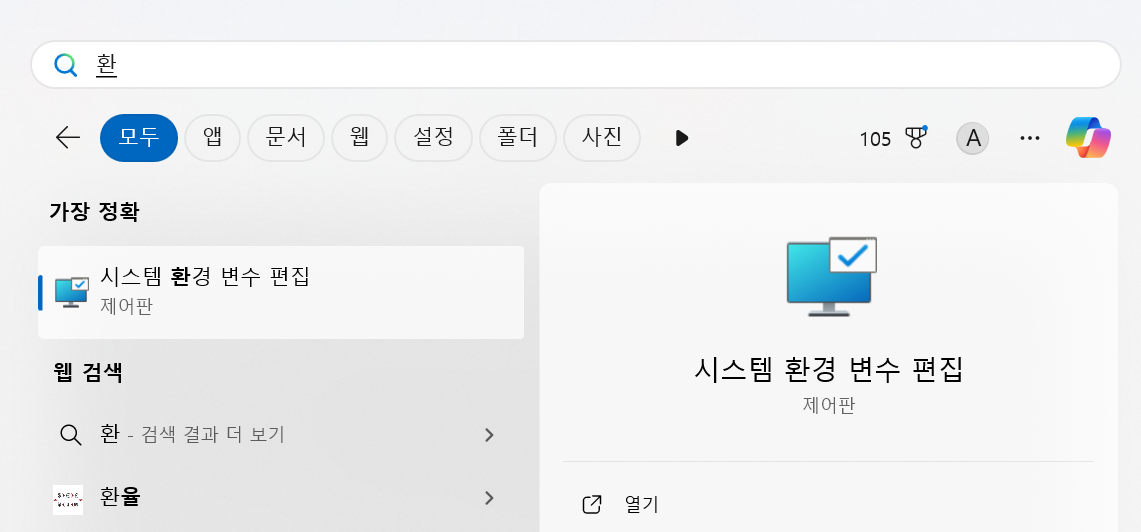
2. 시스템 속성 - 고급 - 환경변수 - 시스템 변수 새로 만들기
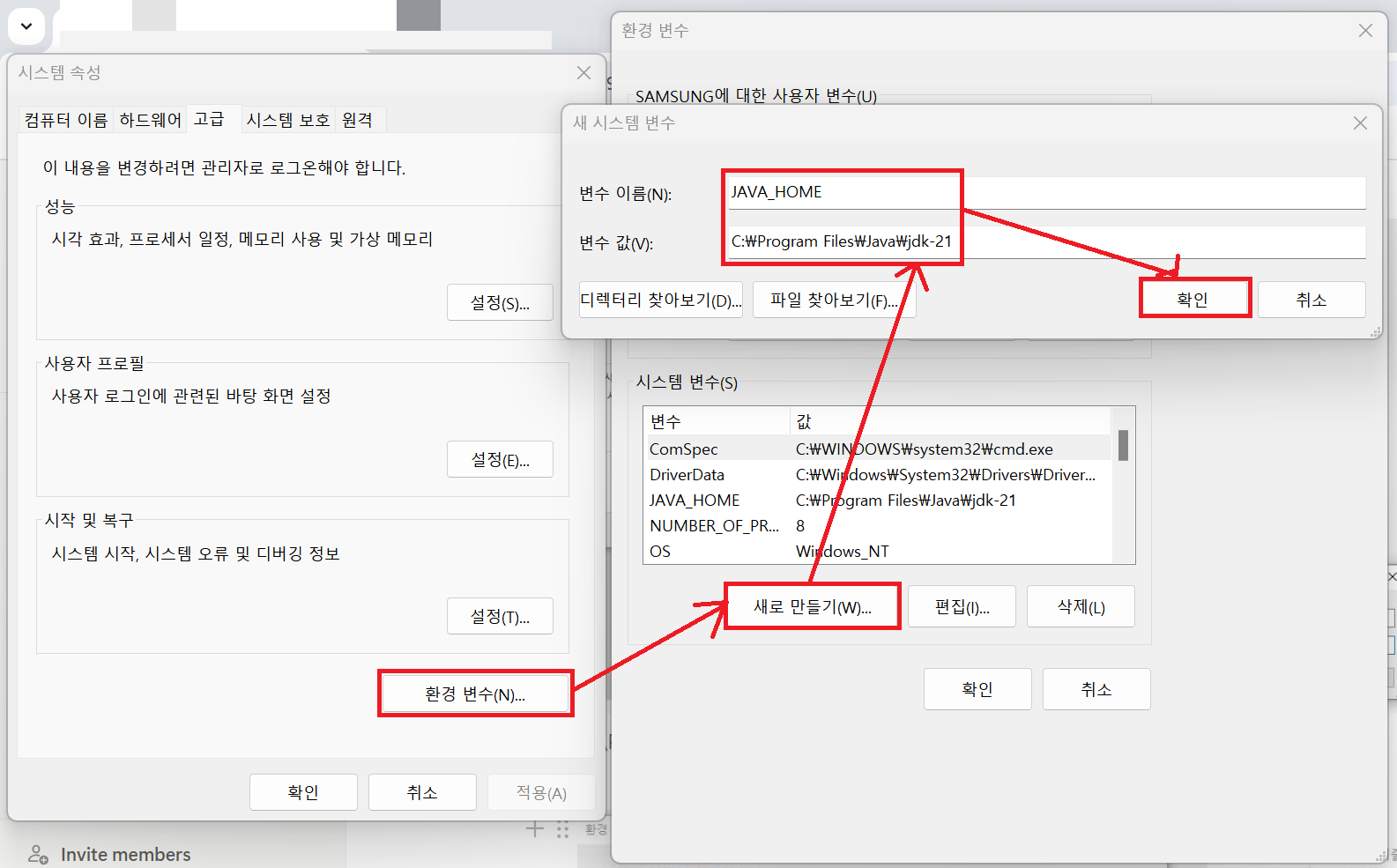
3. Path 더블클릭 -> %JAVA_HOME%\bin 입력 -> 맨 위로 갈 때 까지 위로 이동 눌러주기
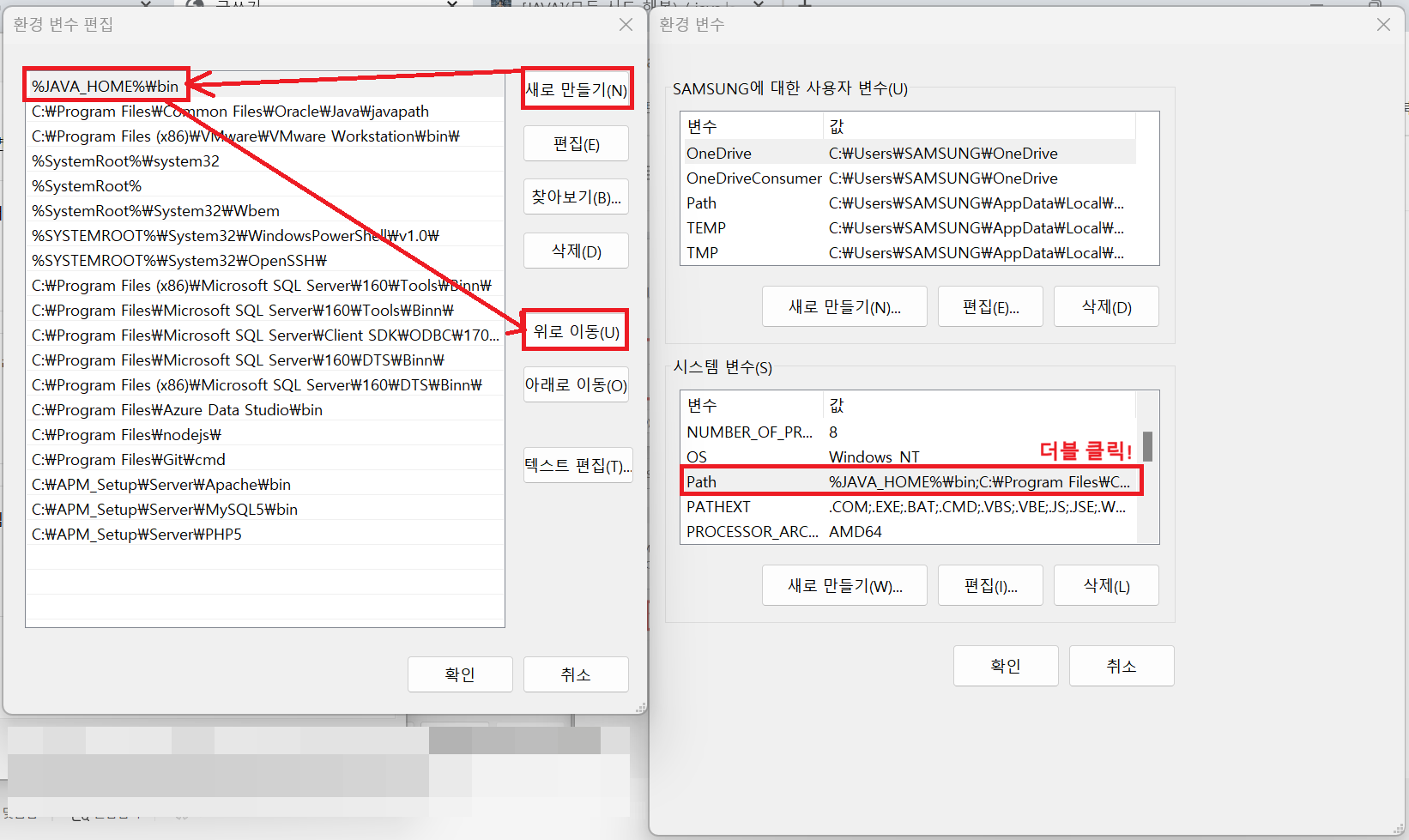
4. cmd 창에서 설치 확인
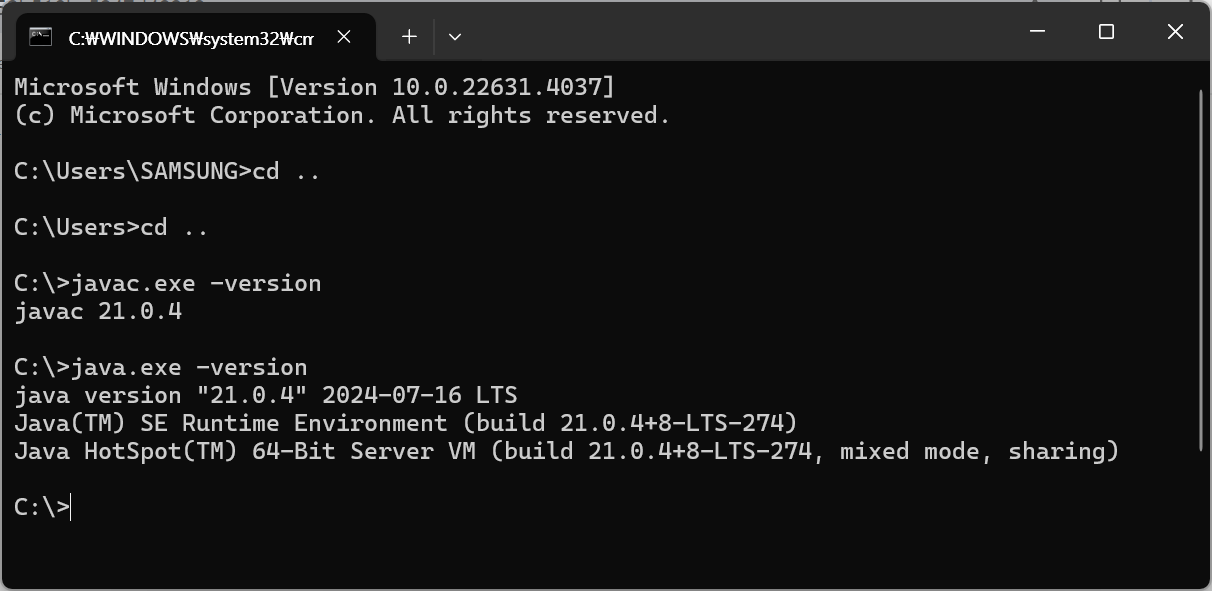
5. c 드라이브 밑에 temp 만들고 그 밑에 src , ch01, sec01 폴더 생성

6. temp 밑에 bin 폴더도 생성
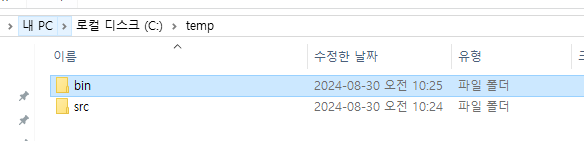
7. sec01 폴더에 텍스트 파일을 생성
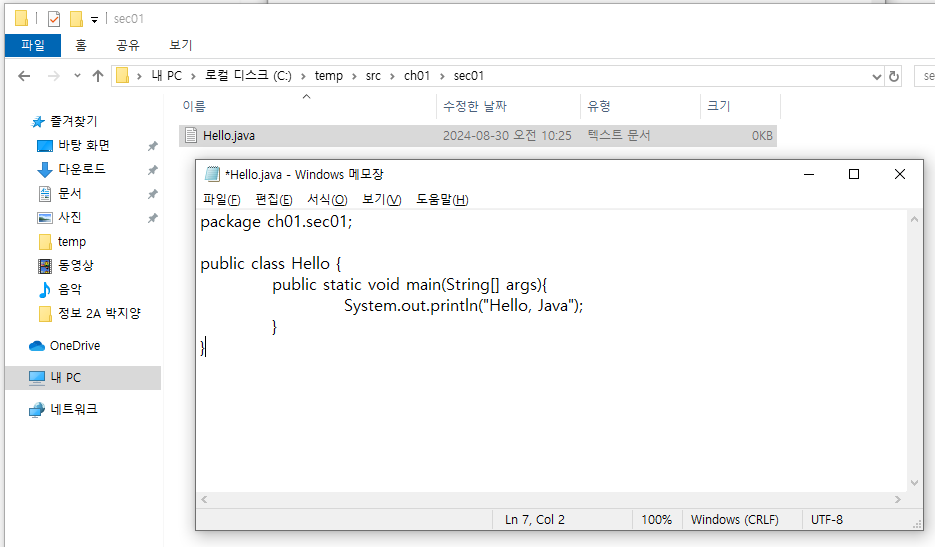
package ch01.sec01;
public class Hello {
public static void main(String[] args){
System.out.println("Hello, Java");
}
}
코드 작성 후 Hello.java 로 저장

만약 .java로 저장해주었는데도 유형이 텍스트 문서로 뜬다면
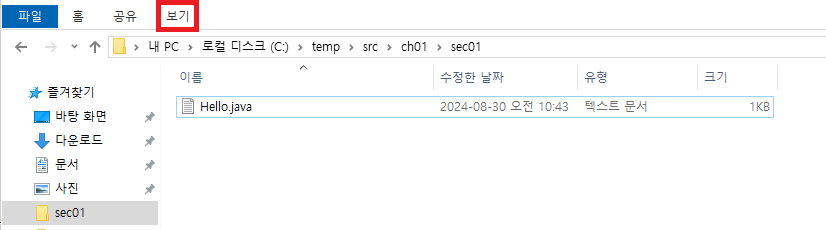
상단의 보기 클릭

파일 확장명 체크
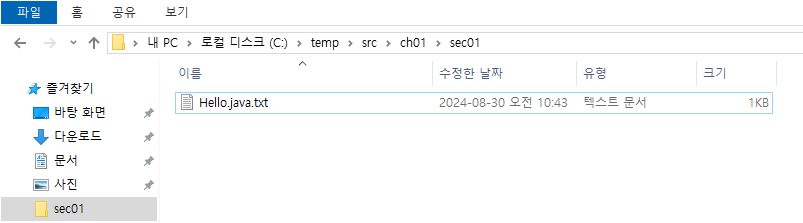
Hello.java.txt로 .java가 확장자가 아닌 파일명으로 저장되어있으므로 뒤의 .txt 를 지워줌
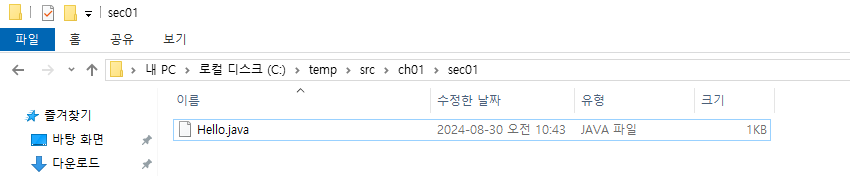
8. cmd 창에 명령어 입력

디렉터리 확인 후,
javac.exe -d bin src/ch01/sec01/Hello.java
명령어를 입력한 뒤,
java.exe -cp bin ch01.sec01.Hello
를 입력해주면

결과화면이 정상적으로 출력됨
만약!! 다음과 같이 ClassNotFoundException 오류가 떴다면..!
근데 환경변수에 CLASSPATH도 안 뜬다?

위에서 말했던
javac.exe -d bin src/ch01/sec01/Hello.java 명령어를 cmd 창에 입력하지 않은 것이다.. :)
-d 는 컴파일된 바이트코드 파일(.class)을 저장할 디렉토리를 지정하는 옵션으로,
형식은 -d 바이트코드 저장위치 소스코드 저장위치 이다.
이 명령어를 썼는데도 안 뜬다면
클래스 경로 설정 문제일 수도 있으므로 구글링해서
CLASSPATH를 건드려보는 걸 추천한다.
'초기 세팅, 다운로드' 카테고리의 다른 글
| Visual Studio 가 이미 설치되어있는데 추가로 뭐를 설치해야할 때 (1) | 2024.09.23 |
|---|---|
| Eclipse (이클립스) 설치 (+ 이클립스 어떻게 켜나요? (?)) (3) | 2024.09.20 |
| burp suite download (0) | 2024.04.28 |
| IIS(Internet Information Services) 설치, 확인 (2) | 2024.03.14 |
| MS-SQL Server 설치, 초기 세팅 (+ ssms 설치) (1) | 2024.03.13 |